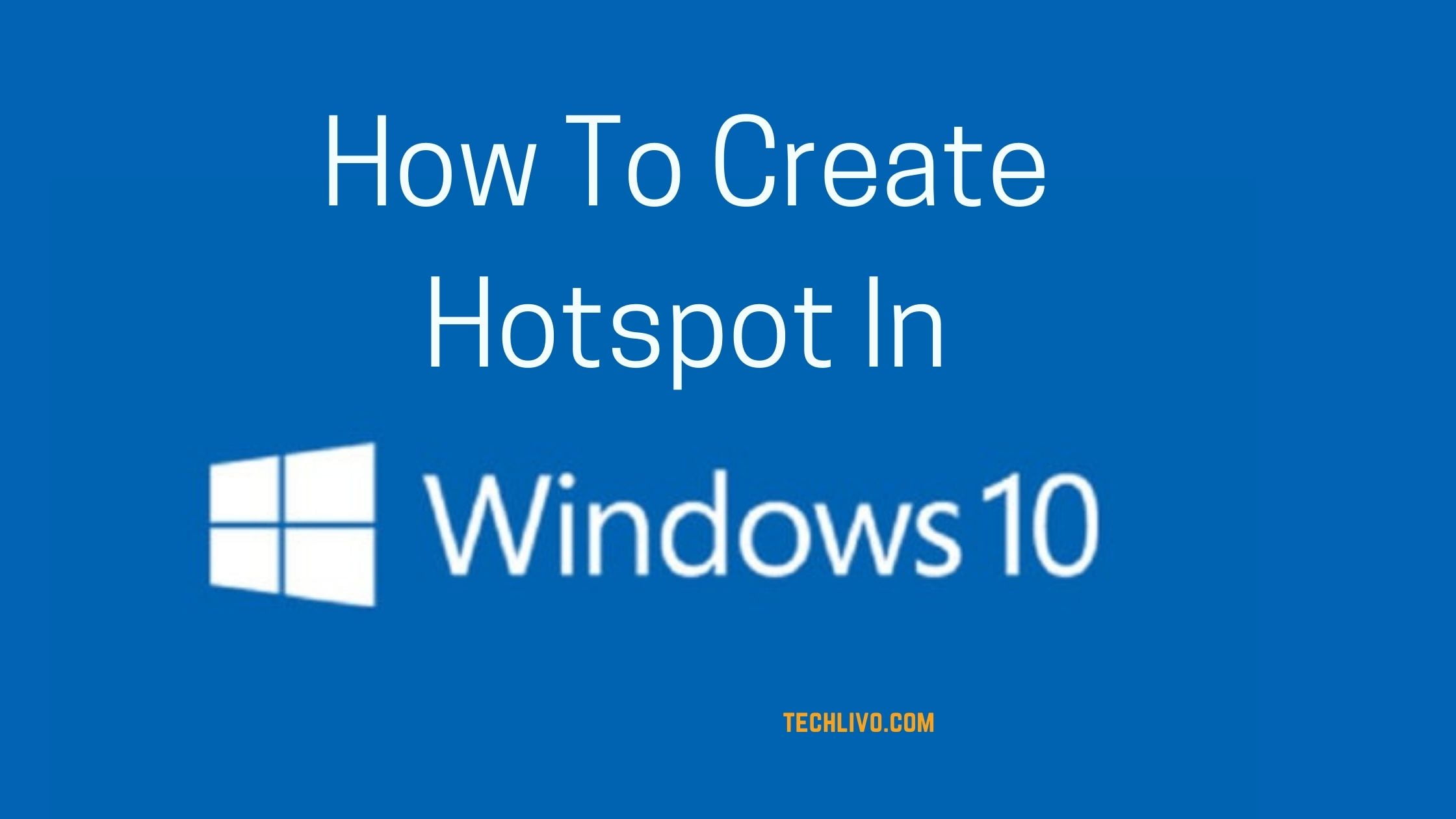Highlights
- You can create a hotspot in windows 10 2025 to share the internet of your windows device with smartphones or another device.
- When you set up a hotspot in windows 10 it serves as a wifi network.
- You can use a wireless hotspot in windows 10 by clicking on the Start button, then selecting Settings > Network & Internet > Mobile hotspot.
- For Share, my Internet connection from, choose the Internet connection you want to share. Select Edit > enter a new network name and password > Save. Turn on Share my Internet connection with other devices.
- To connect on the other device, go to the Wi-Fi settings on that device, find your network name, select it, enter the password, and then connect.
Do you know you can use your Windows 10 PC to host a wireless hotspot for your other devices? Yes, you can set up a hotspot from a Windows device connected to the internet using broadband or a dongle connection. But if you don’t know how to create a hotspot in windows 10, don’t worry. We have your back.
Windows has built-in support for both Wi-Fi and Bluetooth hotspots (provided your PC has hardware for both), so it enables you to connect a wide selection of phones and tablets. Here is how to enable mobile hotspot in windows 10.
How To Create Hotspot In Windows 10 2025
Step 1: Open the Settings app in Windows or use the combination of Window Key + i.

Step 2: Now click on Network & Internet

Step 3: Click on Mobile Hotspot in the left panel.

Now you should see something like:

Step 4: Configure the Wi-Fi Hotspot’s Name (SSID) and Password by clicking Edit.

After clicking you can see the following:

Now edit/configure your Hotspot according to your choice and click on “Save” as shown below image:

Step 5: Now switch the Share my internet connection with other devices option to ON.

Thus, we have successfully created a Wi-Fi hotspot from a Windows Device from the Windows Settings App.