Do you want to make a very attractive presentation so your audience can not take their eyes off it? But what if you don’t know how to add a background image in PowerPoint? How could you achieve this goal?
In my student life, I always came across questions like how to set a picture as a background on PowerPoint or how to add a custom background in PowerPoint.
How To Add A Background Image In PowerPoint 2025
Adding a background image in ppt slides is no rocket science. Rather, it is pretty straightforward. And in this article, I will share the exact method to add a picture to your ppt slides as a background.
Steps To Set A Picture As A Background On Powerpoint
Firstly, download the image that you want to set as the background. By default, the picture you decide for the background of your slide is stretched to fit the slide. To bypass distortion, select a horizontal format picture with high resolution.
A picture with high resolution looks crisp and sharp, while a picture with low resolution seems blurry when stretched and enlarged to fit the slide. Expanding the picture can result in a distorted image.
Then, open your slides where you want to set a picture as the background.
Click on ‘DESIGN‘ on the top taskbar and then click on ‘Format Background.’

When the ‘Format background‘ pane opens, you can see the option ‘picture or texture fill.’ Click on this.

When you click on this, you can see ‘insert picture from.’ Here, you need to click on ‘File.’

Find the picture you want to use and select Insert.

You can use the transparency slider to set the transparency level of the image.
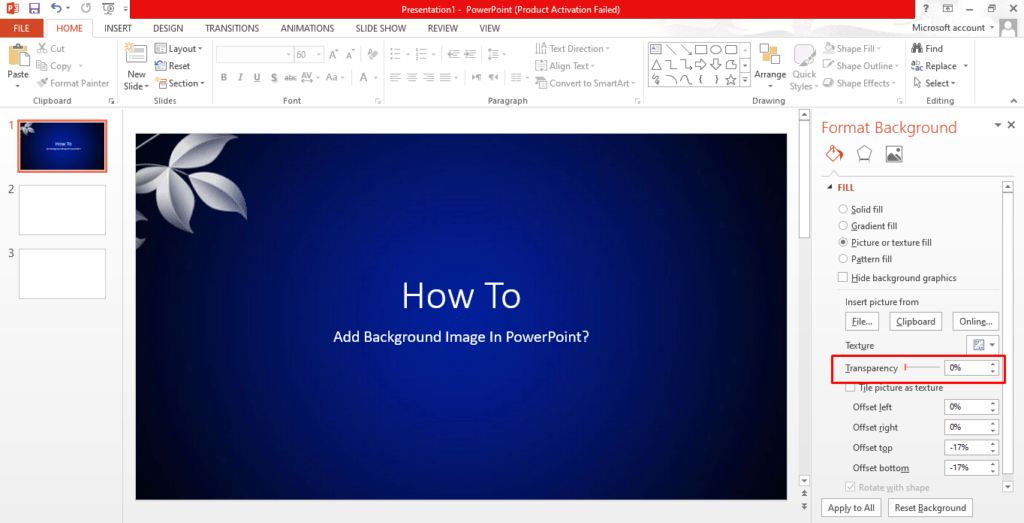
You will see three options.
- Reset Background
- Close
- Apply To All
Select ‘reset background‘ if you don’t like the appearance and want to start over. Close if you’re going to make these changes only to one slide. Apply to all if you want to set this picture as a background to all slides.
How To Add Background Image In PowerPoint From Google 2025
You can add background images online in your ppt slides. Powerpoint facilitates you to search your desired image directly and set it as your background picture, but it did not use google for this search.
Rather it allows you to bing search for the image that you want. Below is the procedure for adding background images online in PowerPoint.
Go to Design > Format Background > Picture or texture fill. Here you need to click on ‘online‘ instead of ‘file’ mentioned earlier.

When you click ‘online,’ it facilitates you to search for your desired image.

Once you have found it, click on Insert.
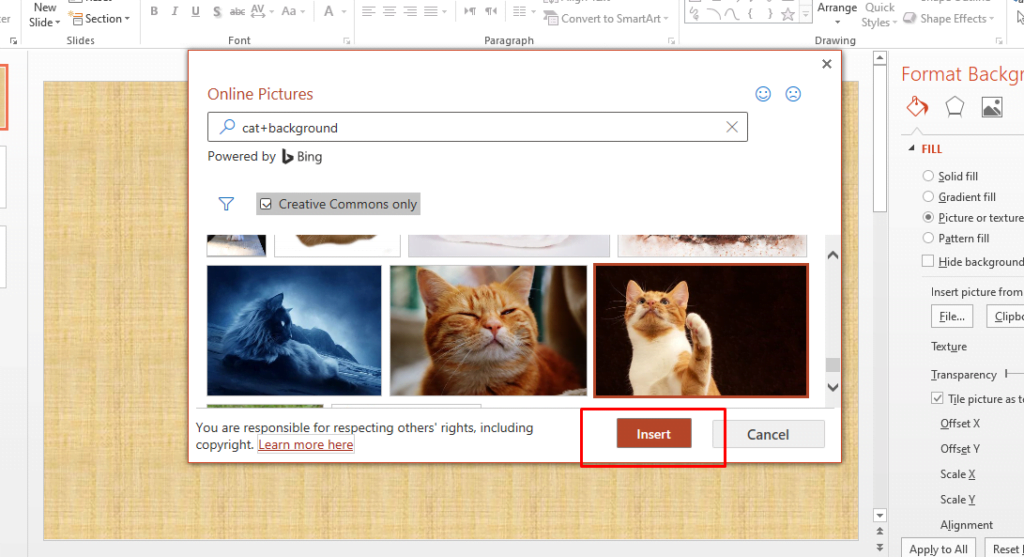
This picture will be downloaded and set as a background picture for your ppt slides.


