While working on Microsoft word 2013, you often need to convert some data in text format to table format. Of course, there is a conventional way of doing this in which you can insert a blank table and then copy-paste your text into it like in google docs. But it is nonetheless but a hassle.
But do you know you can easily convert your text into a table in word 2013 in just one step? Yes, it is true!
Word 2013 allows you this as they have provided a “Convert Text To Table” feature, making converting quite easy.
In this article, I will take you to the entire procedure of converting text to a table.
Steps To Convert Text Into Table In Word 2013
For conversion, you need to arrange them into rows and columns by using commas or tabs.

In the above images, we did not use any comma or tab to separate them. That’s why our table did not look correct or appropriate, as given below.

But if you correctly separate them using any consistent character such as a comma, you will get a perfect table.

Now, when you have arranged your text correctly, you need to select all the text you want to convert into the table and then click on insert.

Click on the table and then click on “Convert Text To Table..”

After clicking on this, the following pop-up will appear where you can do further settings of your desired table. But you can leave it as it is and click ok.
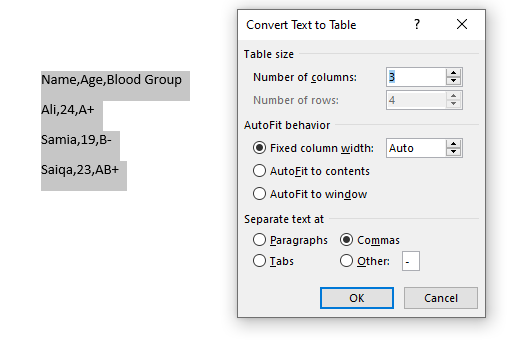
After clicking Ok, boom, your text is converted into a table.

How To Convert Text Into Table In Google Docs
Often people search how they can convert text into a table in google docs. But the thing is google docs don’t allow you to convert text into a table. But you can manually add a table into your document and then copy-paste your date into it to fill the table.

