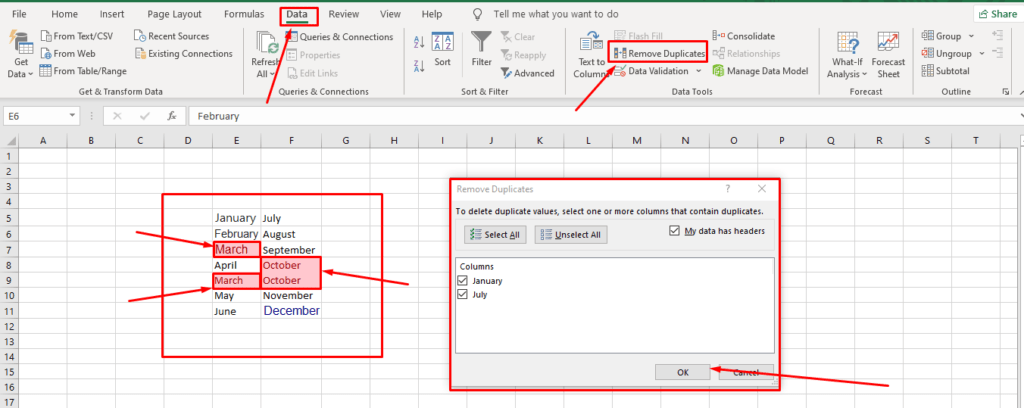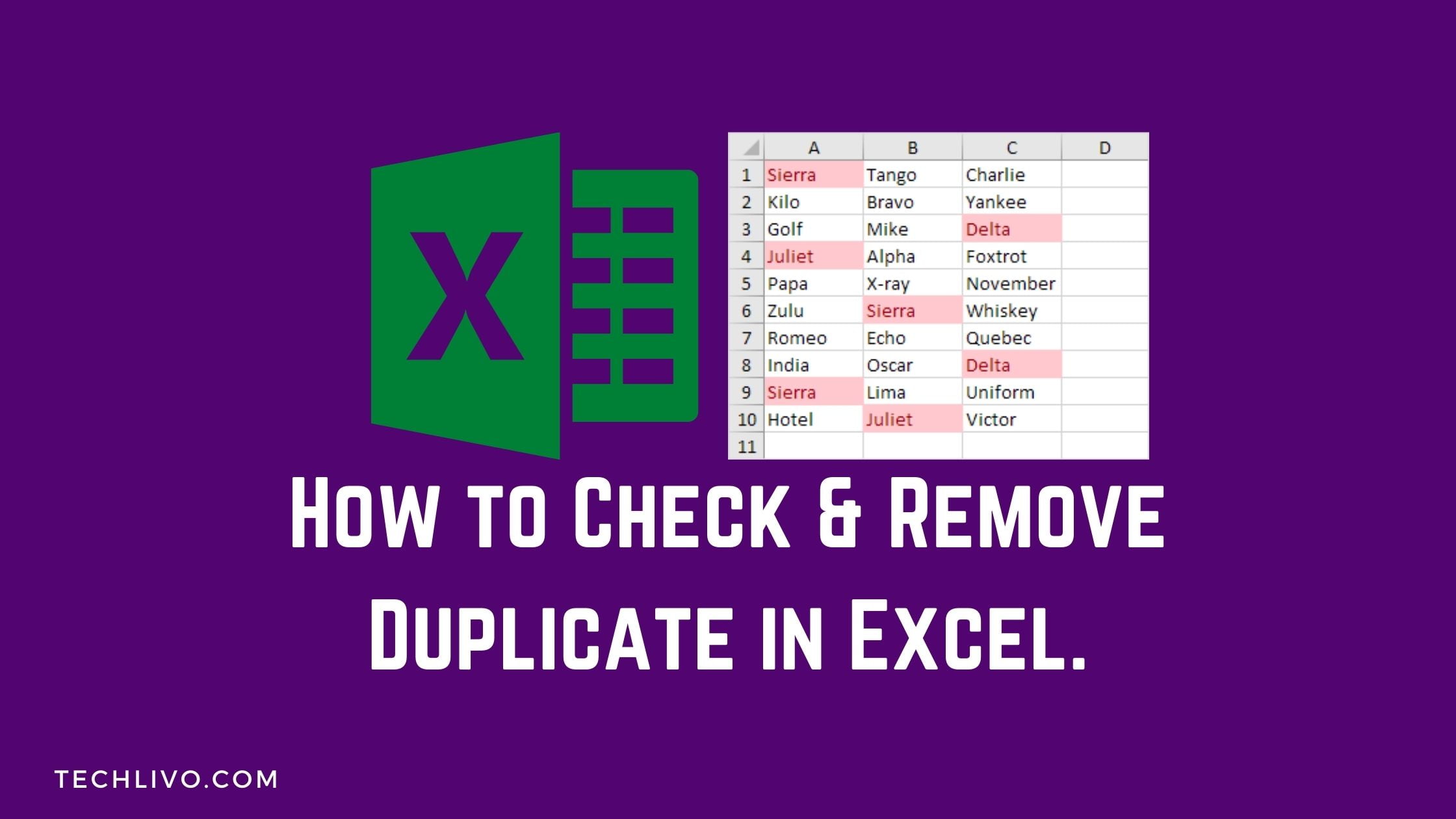Sometimes duplicate data is useful, and sometimes it just makes understanding your data harder. You can use conditional formatting to find and highlight duplicate data. That way, you can examine the duplicates and decide if you want to remove them.
In big files or sheets, it’s a very difficult task to find duplicate values in them. Suppose any file contains duplicate values it is unethical. But sometimes, different values have the same outputs. That why these are might be useful for us. But if any value or outputs are repeated various times it looks very bad.
That’s why you need to find and remove duplicates. And here is how to check and remove duplicates in Excel in 2024.
Check/Find duplicates values in MS Excel 2024
1: First of all, select the cell you want to check duplicates.
Note: Excel can’t highlight duplicates in the Values area of a PivotTable report.
2: Click Home > Conditional Formatting > Highlight Cells Rules > Duplicate Values.
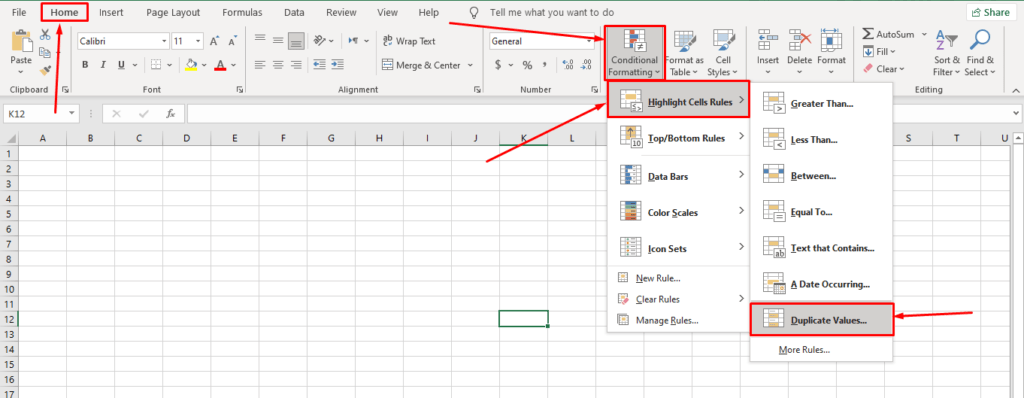
3: In the box next to values With, pick the formatting you want to apply to the duplicate values and click OK.
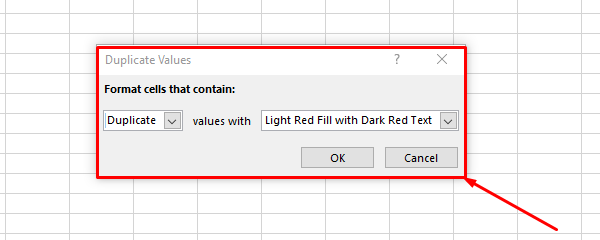
04: When you press OK, all duplicate values will be highlighted.
Check/Remove duplicates values in MS Excel
When you use the Remove Duplicates feature, the duplicate data will be permanently deleted. Before you delete the duplicates, it’s a good idea to copy the original data to another worksheet, so you don’t accidentally lose any information.
01: Select the range of cells that has duplicate values you want to remove.
Tip: Remove any outlines or subtotals from your data before trying to remove duplicates.
02: Click Data > Remove Duplicates, and then Under Columns, check or uncheck the columns where you want to remove the duplicates.

03: Select the Cells, then Look at a Data Option in the Main Menu of MS Excel. After Click on this, a Drop Down Menu will appear under that DATA option.
04: Then, Fine an option named Remove Duplicates and click on it. When you click on it, a popup shows that selected Cells in this popup. Then Press OK. All duplicates values will be removed from your worksheet.
Control the Duplicate Values
For example, in this worksheet, the January column and July column have some duplicate information. I want to keep duplicate values in one of them. Simply Uncheck the column that you want to keep. It will remove only checked columns.